BalsaDust
Moderator
Ok lets do this design tutorial. For simplicity I'm rolling with an Ugly Stick.
First things first you want to find some reference photos to insert into your Fusion file to work with. I prefer a 3 view generally but the Ugly Stick isn't a full scale plane so you can't really find a 3 view. Its a simple plane though and we can work off of just two views, the top and bottom.
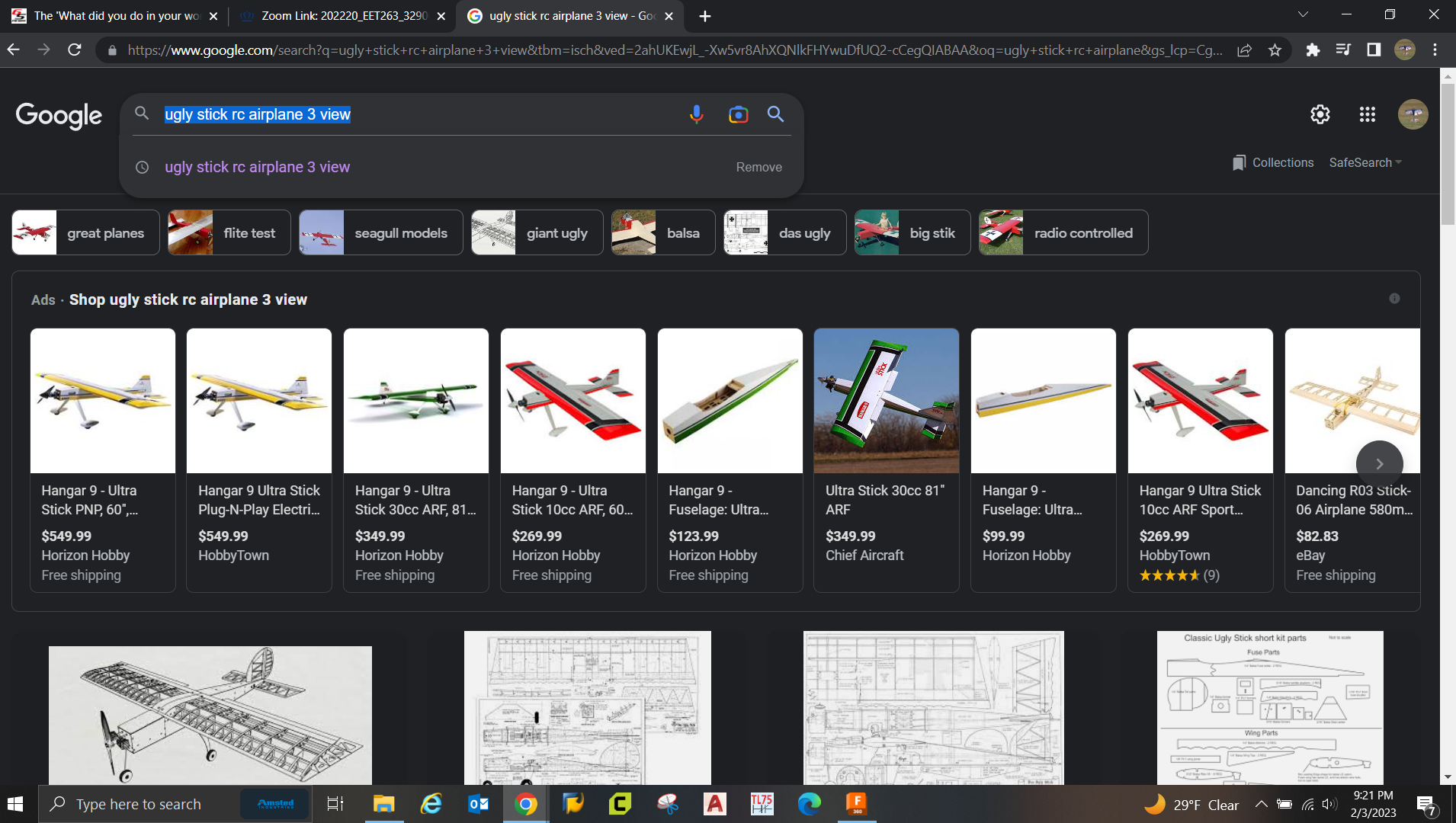
This one looks like a good choice.
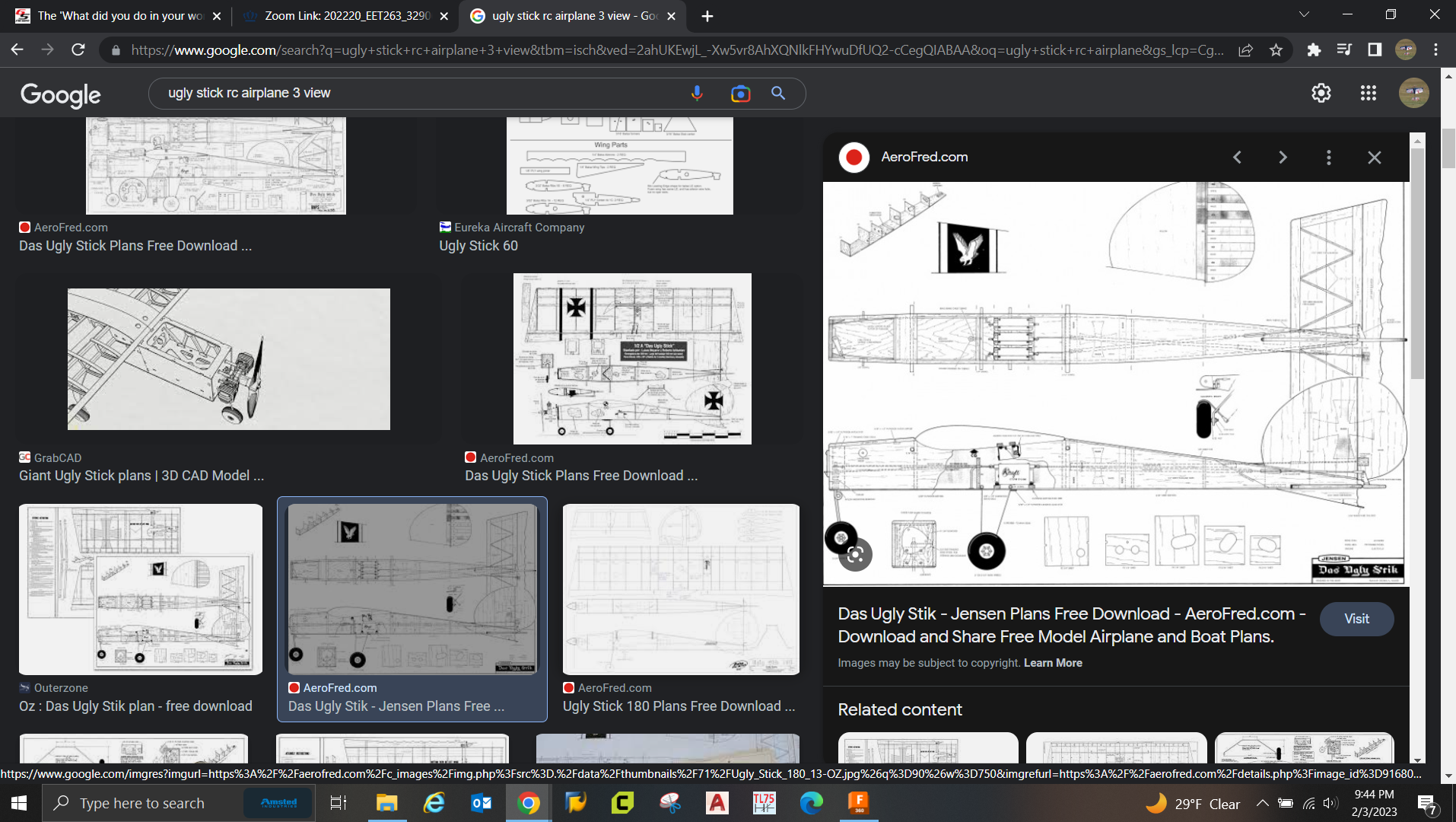
Next we need to decide on the size of the airframe itself so we can size parts properly around it. Standard ugly stick was a 60" span so we will roll with that so lets find a wing tube as who wants to carry around a 60" long wing panel. I like Gator RC as they have all the info needed for the model.
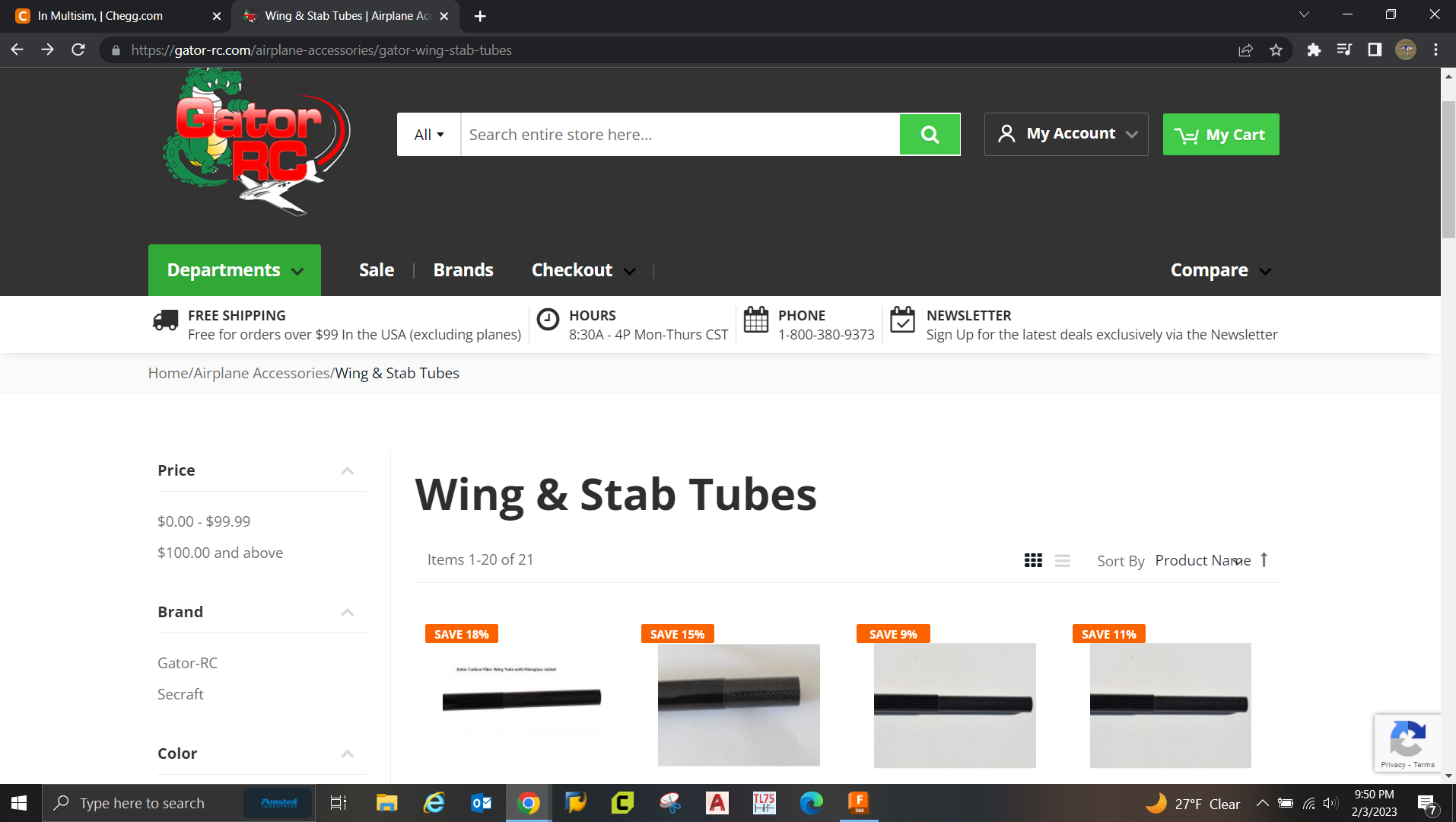
3/4" tube should be more than adequate. For our purpose of design though we care about two things. The overall length of the tube and the OD of the wing tube sleeve.
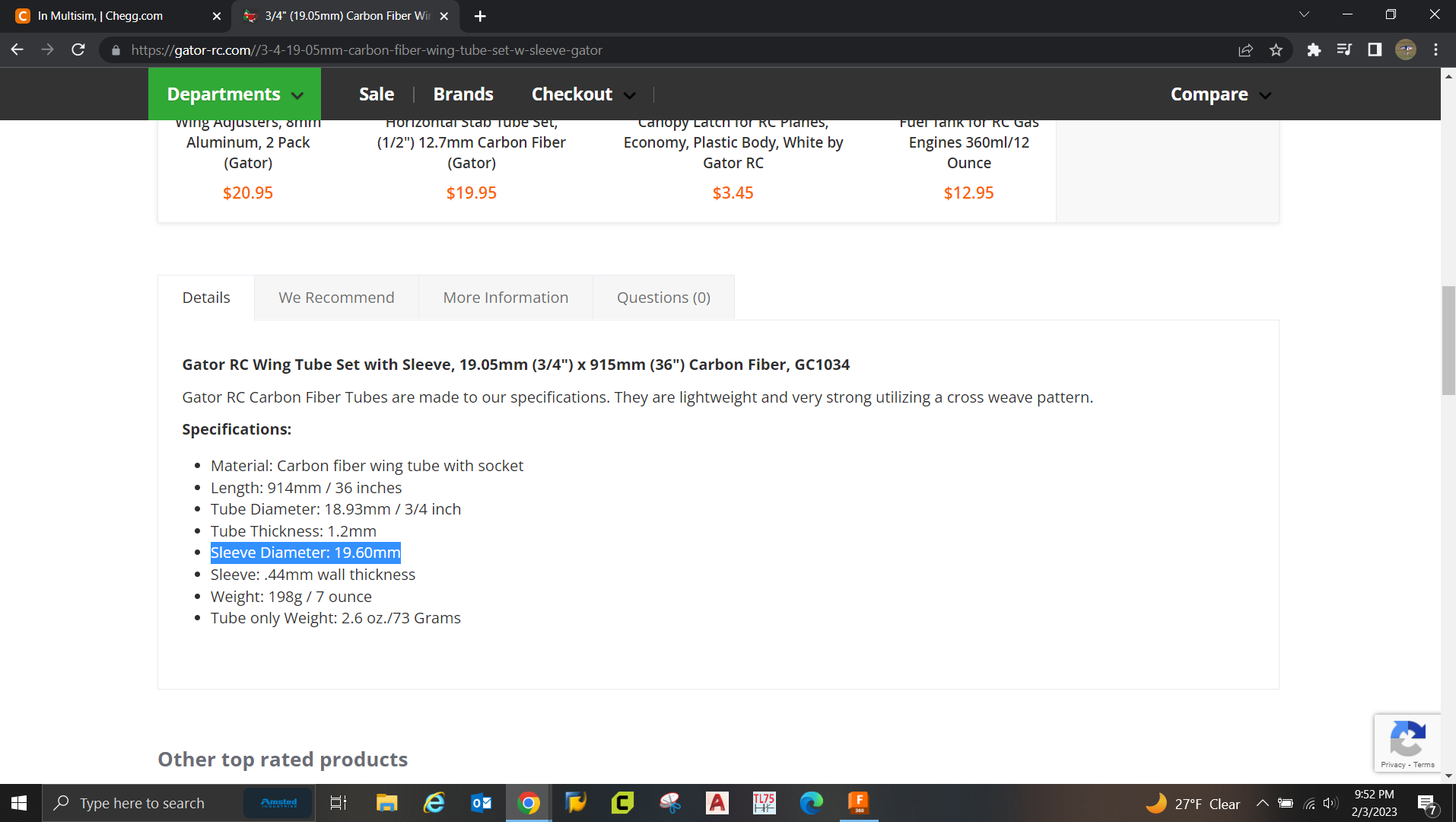
First things first you want to find some reference photos to insert into your Fusion file to work with. I prefer a 3 view generally but the Ugly Stick isn't a full scale plane so you can't really find a 3 view. Its a simple plane though and we can work off of just two views, the top and bottom.
This one looks like a good choice.
Next we need to decide on the size of the airframe itself so we can size parts properly around it. Standard ugly stick was a 60" span so we will roll with that so lets find a wing tube as who wants to carry around a 60" long wing panel. I like Gator RC as they have all the info needed for the model.
3/4" tube should be more than adequate. For our purpose of design though we care about two things. The overall length of the tube and the OD of the wing tube sleeve.
